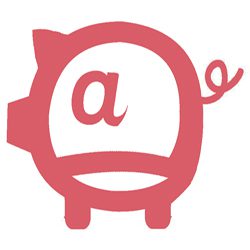HP打印机直连中的三个信息块
1.什么是 Wi-Fi Direct?
2.如何连接到 Wi-Fi Direct?
3.作用中的 Wi-Fi Direct
什么是 Wi-Fi Direct?
无线打印时,打印作业通常通过无线路由器传输。(“打印路径”从设备到路由器再到打印机。)
Wi-Fi Direct 在 Wi-Fi 设备和 Wi-Fi 打印机之间设置不同的路径——直接路径。
借助 Wi-Fi Direct,打印机可以输出自己的无线信号。将设备(例如手机)连接到打印机的 Wi-Fi 信号就和连接到任何无线网络或热点一样。(在可用的无线信号列表中,查找“Direct-xx-<打印机型号>”。)
从智能手机(或平板电脑或计算机)的角度来看,连接到 Wi-Fi Direct 看起来就像连接到已有 HP 打印机连接的无线网络一样。
请记住,Wi-Fi Direct 仅仅是连接。要成功生成打印作业,电话(或连接的任何设备)必须安装打印应用程序。计算机必须安装打印机软件。
注意:Wi-Fi Direct 可以为设备提供 Internet 连接。与打印机的 Wi-Fi Direct 连接可以使 Android 移动设备同时保持与 Internet 的 Wi-Fi 连接。
如何连接到 Wi-Fi Direct?
执行以下步骤连接您的移动设备或计算机:
- 打开打印机控制面板,然后打开 Wi-Fi Direct
(注意:默认情况下已打开)。 - 在您的移动设备或计算机上,确保开启 Wi-Fi,然后像对其他无线网络那样连接到 Wi-Fi Direct。
- 查找 Wi-Fi Direct 名称和安全密码。
- 如果打印机具有触摸显示屏:请转到 Wi-Fi 状态屏幕
- 如果打印机没有触摸显示屏:从打印机控制面板打印信息报告或 Wi-Fi Direct 指南。有关说明,请查阅打印机的《使用手册》。Wi-Fi Direct 名称中将含有“Direct-”,后面加上打印机型号。
- 如果尚未这样做,请为计算机或移动设备安装打印机软件或 HP Smart 应用程序。在打印机软件中,选择无线作为连接选项。对于移动设备,您需要安装最新版本的 HP 打印机插件应用程序。
连接 Wi-Fi Direct:用例 1
将 Wi-Fi Direct 添加到已连接到无线网络的打印机。
对于已将打印机连接到无线网络的人来说,以下情况很常见。
- 打印机已通过网络连接进行连接
- 计算机上已安装打印机软件
- 您一直在通过网络进行打印
在这种情况下,请执行以下操作以使用 Wi-Fi Direct。
- 如前所述,将计算机连接到 Wi-Fi Direct 连接。
- 您可以像通过网络连接那样使用打印机。(无需安装其他软件。)打印机仍可以连接到您的家庭网络。但是,您的计算机只能连接到打印机或您的家庭网络,而不能同时连接到二者。
连接 Wi-Fi Direct:用例 2
使用 Wi-Fi Direct 替换 USB 打印机电缆
如果您以前使用 USB 电缆安装和使用打印机,请执行以下操作以通过 Wi-Fi Direct 连接使用打印机。
- 如前所述,将计算机连接到 Wi-Fi Direct 连接。
- 如果使用 HP Smart 应用程序,请点击“+”图标以安装新打印机。
- 如果使用 HP 打印机软件,请选择连接新打印机。
(请不要选择将 USB 连接的打印机转换为无线打印机。那是错误操作。)
设置好连接之后,您会在 HP 打印机的打印机文件夹中看到两个打印机图标。标记为网络的打印机图标是 Wi-Fi Direct 打印机驱动程序。如果您不再想使用 USB 电缆连接打印,则可以移除 USB 电缆,并删除非网络的 HP 打印机图标。(网络是 Wi-Fi Direct 图标——您要保留的图标。)
作用中的 Wi-Fi Direct
用例 1:直接从 Android 移动设备(Android 4.4 或更高版本)打印
- 纸质路线图更好
您去朋友家为全天徒步旅行做准备。在 Android 手机上,您找到那座山的地图。山路崎岖不平,因此您不想手拿着手机徒步旅行。一张纸质地图将是理想之选。您的朋友有一台 HP 打印机,该打印机的前面板上有一个发光的蓝色无线图标。您可以连接到朋友的家庭 Wi-Fi 网络以通过路由器进行打印,但实际上您只想将手机上的地图直接发送到该打印机。也许该打印机具有 Wi-Fi Direct。您点击地图软件上的“打印”按钮,随即生成打印作业。您在可用打印机列表中搜索。您发现了 Direct-xx-<打印机型号>,因此您知道该打印机已启用 Wi-Fi Direct。您选择该连接,您的手机为该打印机获取正确的打印驱动程序,然后立即打印出两张地图——每人一张。您叠好地图,背上背包,出发前往山路起点。
要通过打印机的 Wi-Fi Direct 连接进行连接和打印:
- 在打印机上:
- 该朋友之前已启用 Wi-Fi Direct
- 在移动 Android 设备(v4.4 或更高版本)上:
- Wi-Fi Direct 已启用
- 安装最新 HP 打印插件(v1.0.48 或更高版本)。
- 从支持打印的应用程序中选择文档。打印机将自动显示在可用打印机列表中(查找“Direct-xx-HP-<打印机型号>”)
- 选择该打印机,然后选择“打印”。
- 如果打印机的 Wi-Fi Direct 模式设置为自动,移动设备将自动连接到打印机并打印文档。
- 如果打印机的 Wi-Fi Direct 模式设置为手动,则必须在出现提示时轻触打印机显示屏或 Wi-Fi Direct 按钮来确认连接。
- Wi-Fi Direct 已启用
以这种方式连接时,移动设备可以保持当前的网络连接,并将在打印时继续保持 Internet 连接。
用例 2:直接从 Windows 10 打印
- 跳过图书馆 LAN
您在图书馆中使用 Windows 10 笔记本电脑(或平板电脑)。您想打印刚刚完成的文档,因为将其变成纸质版更容易共享。环顾图书馆,您看到一台 HP 打印机,其前面板上有一个发光的无线图标。您并不是真想要通过图书馆的网络。您只想将该文档打印到那台打印机。您想知道图书馆工作人员是否启用了 Wi-Fi Direct。您走近打印机以查看其型号。在计算机上,您查看可用无线网络的列表。您查找类似 Direct-xx-<打印机型号> 的内容。您找到了,因此您知道该打印机已启用 Wi-Fi Direct。这意味着您可以绕过图书馆网络直接连接到打印机,并将打印作业发送到打印机。
要使用 Windows 10 连接并打印到打印机的 Wi-Fi Direct 连接:
- 在打印机上:
- 工作人员之前已启用 Wi-Fi Direct。
- 在 Windows 10 笔记本电脑或平板电脑上:
- 单击计算机屏幕左下角的放大镜图标以打开“搜索”。在搜索字段中键入设备和打印机,然后按 Enter。
- 在设备和打印机窗口中,单击/轻触左上角的添加设备。
- 选择要安装的打印机 Wi-Fi Direct 名称,然后单击(或轻触)下一步。
- 请注意,PIN 码将显示在打印机的前面板上。
- 出现提示时,将此 PIN 码输入计算机上的添加设备向导,然后单击(或轻触)下一步。
- 随后将安装打印机的打印驱动程序,新安装的打印机图标将显示在设备和打印机窗口中。