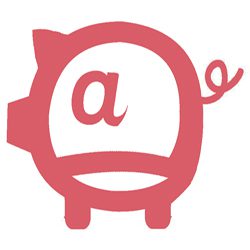一、连接无线网络
1.(安卓手机设置无线(适用于136系列&178nw)
安卓手机如何设置打印机无线连接
操作方法:
1/12打印机待机状态点击面板左下角无线按键,点击左方向键在无线菜单中找到Wi-Fi默认设置后点击OK键,面板会显示恢复。此操作会将打印机网络设置恢复成初始化状态。

2/12等待打印机恢复正常待机,手机在无线信号中找到136的打印机信号,点击连接。

3/12手机中打开网页浏览器后输入192.168.223.1,如出现证书相关提示,请选择是后继续访问网页。

4/12进入打印机EWS设置界面,点击右上角登录选项,会弹出登录提示。默认账户ID:admin、没有密码,输入后点击登录。

5/12登录后会提示是否需要修改默认账户、密码,请先点击否。

6/12请点击设置菜单中的网络设置。

7/12在左侧网络设置菜单中点击Wi-Fi选项,然后点击右侧的Wi-Fi设置向导。

8/12打开SSID(无线)设置向导,选择需要加入的网络后点击下一步。

9/12输入无线网络的密码(WPA密钥,需要输入两遍)后点击下一步。

10/12确定连接设置无误后点击应用。

11/12提示设置修改成功,点击确定。

12/12无线连接已完成,查看打印机面板上的无线指示灯应该也是常亮状态。此时手机可以断开与打印机信号的连接,重新连接回打印机连接的无线网络。

2.苹果手机设置无线(适用于136系列&178nw)
苹果手机如何设置打印机无线连接
操作方法:
1打印机待机状态点击面板左下角无线按键,点击左方向键在无线菜单中找到Wi-Fi默认设置后点击OK键,面板会显示恢复。此操作会将打印机网络设置恢复成初始化状态。

2等待打印机恢复正常待机,手机在无线信号中找到136的打印机信号,点击连接。

3打开苹果App Store搜索HP Smart,安装此应用并打开。
4打开HP Smart,点击继续,点击设置新打印机。

5点击添加打印机,点击设置新打印机。
6进入网络设置页面自动跳转到连接Wi-Fi界面,选中需要连接的无线网络、输入密码后继续。

7等待打印机连接无线完成,连接完成后可以查看打印机无线灯是否常亮。

8无线设置完成、屏幕无线灯常亮,此时HP SMART停留在第三步设置界面,不用按提示继续设置,双击苹果的home键(全面屏机型请从中间底部上滑)打开苹果后台向上滑动关闭HP SMART应用即可。

9无线连接完成,查看打印机面板上的无线指示灯应该也是常亮状态。此时手机可以断开与打印机信号的连接,重新连接回打印机连接的无线网络。

3.Windows系统设置无线(适用于136系列&178nw)
Windows系统如何设置无线连接
操作方法:
1/16打开任意浏览器,在网址栏输入hp.com后回车进入页面,在网页右上角找到支持—软件与驱动程序,选择打印机。

※打印机驱动同样可以在微信关注公众号“惠普服务”,在惠自助中找到驱动下载,选择未注册产品,产品类型选择打印机后输入打印机型号搜索打印机驱动。

2/16输入打印机名称(以136w为例),点击提交。

3/16进入驱动下载页面,点击驱动程序中的下载按钮。

4/16下载完成后双击运行驱动文件。

5/16出现安装界面,点击下一步,勾选同意安装协议后点下一步。

6/16打印机连接类型选择,选择无线网络连接后点击下一步。

7/16选择无线网络连接选项,由于打印机尚未连接无线,请选择上方的“是,我将设置打印机的无线网络连接”。

8/16无线设置方法请选择使用USB电缆后点击下一步。

9/16出现连接USB线提示,按提示连接USB线后点击下一步。

10/16出现无线网络选择界面,选择需要连接的无线网络名称后下一步。请注意打印机连接的无线网络必须和电脑当前连接网络是同一网络。

11/16无线网络的密码会自动识别并填充,直接点击下一步。

12/16等待无线网络连接完成。
13/16无线连接设置完成,按提示断开USB线后点击下一步。

14/16出现驱动软件选择安装选项,默认勾选必要安装选项,请直接点击下一步。
15/16等待软件安装完成。

16/16安装完成,可以勾选打印测试页测试能否正常打印,点击完成关闭安装界面。
此时打印机已经连接上无线路由,如有其他电脑需要无线连接使用,同样方法运行驱动安装,连接方式请选择无线网络连接—我的打印机已连接无线网络。

4.Mac系统设置无线(适用于136系列&178nw)
Mac系统如何设置无线连接
操作方法:
1在App Store搜索并下载HP Smart。

2打开HP Smart,之后如需使用可以在应用程序中可以找到此应用。

3首次使用会有关于使用协议的提示,按提示点击继续。

4点击设置新打印机,此时请将打印机通过USB线缆连接到电脑。

5在发现的打印机中选择对应型号添加。

6出现关于打印机连接提示,选择连接到Wi-Fi网络。

7自动检测到电脑当前网络信息,点击继续进行连接。

8等待打印机连接到Wi-Fi设置完成。

9出现断开USB线缆提示,按提示断开USB线后点击继续。

10出现删除USB连接图标提示,参照说明点击蓝色的打印机和扫描仪。

11打开打印机与扫描仪,在打印机中找到并选中136选项,点击左下角“-号”删除打印机。删除后返回安装界面,点击右下角继续。

12出现打印机已连接到Wi-Fi提示,按提示点击继续。

13注册帐号提示,如需注册请点击继续,无需注册点击跳过保修和账户激活。此设置不影响打印机使用。

14安装驱动程序提示,请按提示点击打印机和扫描仪。如果是最新系统版本,驱动会自动添加,直接点击确定即可。

15回到打印机和扫描仪界面,点击“+号”添加打印机,在列表中找到对应型号进行添加。

16回到安装界面点击继续。

17等待设置完成。

18回到主页界面,此时打印机无线连接设置完成,驱动也已添加完成,请关闭HP Smart。

二、如何设置打印
1、手机打印方法(136w&136nw&138pnw 安卓&苹果手机打印)
安卓手机:136w&136nw&138pnw 如何使用安卓手机打印
注:手机需要安装WPS office。
文件需要先保存到手机文件管理,再用WPS打开,然后打印。
图片需要先保存到手机相册,再打开图片,发送到HP打印服务
手机打印前提:打印机需要和手机连入同一无线网络或者手机连接打印机发出的无线直接信号。首先请确认打印机已连接无线网络且和手机连接同一网络,打印机无线连接设置方法请参考文档链接:136系列&178nw 设置打印机无线连接
注意:HP Smart创建账户方法请点击这里
操作方法:
步骤一:下载安装HP打印服务插件
1打开手机上的应用商店,搜索HP打印服务插件(根据商店不同也有可能是英文名HP Print Service)并安装,插件安装后会在桌面生成图标。

2打开此图标,出现插件使用说明,总共4屏,滑动查看相关使用说明。

3滑动到最后,会出现插件使用协议提示,勾选同意选项后点击开始。如果这里不进行设置,插件是无法正常工作的。

4第4屏界面会提示安装HP SMART应用,点击下方选项会自动跳转到应用市场去搜索此APP。不过安卓手机实现打印只需要打印插件即可,不安装此APP没有任何影响。

※如使用华为手机,打印前请做以下设置:
1在手机中找到手机管家,打开后点击应用启动管理。

2打开后请找到HP打印服务插件,此插件默认是自动管理状态,关闭自动管理后会出现手动管理提示,请将所有权限都打开后点击确定。其他需要使用的打印应用如WPS建议也这样设置。
如果已经是手动管理状态,先打开自动管理再关闭同样会弹出设置权限选项界面。

步骤二:打印手机中的文件
打印照片
1打开手机相册,找到需要打印的照片,安卓手机有的是没有打印选项的,没有找到打印的话点击发送以后会有很多软件的选择,选择HP打印服务插件会提示正在准备文件。

2准备完成以后出现选择打印机的界面,选择需要使用的打印机,出现打印预览界面,可以看到颜色尺寸等打印选项,右上角圆形打印机图标就是打印按钮,点击即可开始打印。

打印文档
1以微信中的文档为例,在微信中点击需要打印的文档,出现预览界面点击右上角点状菜单,选择用其他应用打开,安卓手机建议安装WPS Office、通过此软件打开。

2通过WPS打开文件,点击左下角工具菜单,选择文件菜单的打印选项,选择更多打印方式。

3进入打印设置界面,点击下方打印按钮出现打印服务选择,选择系统打印服务。
4出现最终打印预览界面,请点击右上角三角图标,在打印机列表中的选择正确的打印机型号,点击圆形打印图标进行打印。

※如通过此方法打印文档出现无法使用提示,请尝试通过分享方式进行打印。
WPS打开文件后点击工具,然后点击文件中的分享与发送,根据不同文档格式进行打印设置。
Word文档
一:请点击最下方更多分享方式中的以PDF文档发送—输出为PDF。
※Word文档打开后顶部栏显示为蓝色。

二:如未使用过WPS打印会出现登录提示,请按照提示登录账户(无需注册)。可按提示通过微信登录WPS账户、无需付费,如出现提示立即领取界面,请直接关闭。

三:登陆后打开分享与发送界面后点击HP打印服务插件,在选择打印机界面点击对应打印机型号进入最终打印预览界面,点击右上角打印图标进行打印。

PDF文档
一:点击分享与发送后点击更多分享方式中的以文件发送。
※PDF文档打开后顶部栏显示为红色。

二:登陆后打开分享与发送界面后点击HP打印服务插件,在选择打印机界面点击对应打印机型号进入最终打印预览界面,点击右上角打印图标进行打印。

苹果手机(136w&136nw&138pnw 如何使用苹果手机打印):
首先请确认打印机已连接无线网络且和手机连接同一网络,打印机无线连接设置方法请参考文档链接:136系列&178nw 设置打印机无线连接/138pnw&179fnw 设置打印机无线连接
注意:HP Smart创建账户方法请点击这里
操作方法:
1打开苹果App Store输入软件名称HP Smart后下载软件
2自动打开注册账户页面,请按照提示进行注册,如已有HP账户,请点击下方已有账户以登录。
如需使用HP Smart必须使用账户登录,请务必按照提示注册或登录账户。
3注册账户需要填写名称、邮箱、登录密码以及选择地区。
名称可以随意填写。请确保填写邮箱可正常接收邮件,之后注册激活、登录账户都会使用邮箱作为登录账户,请记住创建登录密码,地区请选择中国。
4登录后可以看到各功能选项,点击设置可以看到登录账户。如打印机已连接同
一网络,HP Smart会自动发现打印机设备,如当前尚未连接、之后才设置连接
请连接同一网络后点击添加打印机,添加完成后点击下方打印选项尝试打印文件。
※如一开始没有登录,打开HP Smart后点击下方创建账户进行注册或登录即
可。
5打开HP Smart点击右上角的添加,添加对应的打印机。
6如需打印照片,可直接点击打印照片,选择对应的照片,选择打印等待打印机打印即可。
7如需打印文件则建议先打开文件,手机上的文件一般都是由微信/QQ等聊天软件发送过来的,建议打开软件并找到对应的文件(从聊天记录或者文件列表),打开后点击右上角三条横线的选项。
8选择用其他应用打开使用HP Smart打印
9选择HP Smart打印,点击打印等待完成即可
2、电脑打印方法(136&138系列 电脑如何安装驱动)
(1)、131&133&136&138系列 下载并安装USB连接驱动
操作方法:
步骤一:下载驱动
1打开任意浏览器,在网址栏输入hp.com后回车进入页面,在网页右上角找到支持—软件与驱动程序,选择打印机。

1-1打印机驱动同样可以在微信关注公众号“惠普服务”,在惠自助中找到驱动下载,选择未注册产品,产品类型选择打印机后输入打印机型号搜索打印机驱动。

2输入打印机名称(以136nw为例),点击提交

3进入驱动下载页面,点击推荐的全功能驱动软件的下载按钮

步骤二:安装驱动程序
1驱动下载完成后,找到驱动文件并双击运行

2出现解压提示,等待即可

3出现驱动安装界面,勾选“我已阅读并接受本许可协议的条款”后点下一步

4打印机连接类型选择,选择USB连接后点击下一步

5出现连接提示,请按提示连接USB数据线后点击下一步

6出现驱动软件安装选项,驱动程序已默认勾选,直接点击下一步

7出现提示正在安装软件,耐心等待安装。

8出现驱动安装完成提示,可以勾选打印测试页测试能否正常打印,或者点击完成后直接尝试打印自己的文档。

(2)、136w&136nw&138pnw 下载并安装无线网络驱动
操作方法:
步骤一:下载驱动
1打开任意浏览器,在网址栏输入hp.com后回车进入页面,在网页右上角找到支持—软件与驱动程序,选择打印机。

1-1打印机驱动同样可以在微信关注公众号“惠普服务”,在惠自助中找到驱动下载,选择未注册产品,产品类型选择打印机后输入打印机型号搜索打印机驱动。

2输入打印机名称(以136nw为例),点击提交

3进入驱动下载页面,点击推荐的全功能驱动软件的下载按钮

步骤二:设置无线网络连接
1驱动下载完成后,找到驱动文件并双击运行

2出现解压提示,等待即可

3出现驱动安装界面,勾选“我已阅读并接受本许可协议的条款”后点下一步

4打印机连接类型选择,选择无线网络连接后点击下一步

5选择无线网络连接有两个选项:第一个选项为设置打印机的无线网络连接(通过电脑设置),第二个选项适用于打印机已经连接到无线网络的场景(之前已经设置过无线连接)。
如果是新机未设置过网络连接请选择选项一。

6无线设置方法有两个选择:使用无线直连以及使用USB电缆。一般推荐选择使用USB电缆。
方法一:使用USB电缆
a选择使用USB电缆后点击下一步

b出现连接USB线提示,按提示连接USB线(也可以先连接好)后点击下一步

c出现无线网络选择界面,选择需要连接的路由下一步。请注意打印机必须和电脑连接同一网络,否则会出现无法发现网络中的打印机的问题。

d输入路由器密码后点击下一步

e等待无线网络连接完成
f无线连接设置完成,按提示拔掉USB线后点击下一步进入驱动程序安装界面

方法二:使用无线直连配置无线
请注意使用此方法有两个前提条件:
1只有支持无线连接的电脑(笔记本或带无线网卡的一体机)才可以使用此方法
2打印机的无线直连信号必须是处于Setup信号状态(一般新机开机后都可以搜索到此信号)。请确保电脑能搜索到此信号,但不需要尝试连接、正常连接路由器即可。

a选择使用无线直连后点击下一步

b出现提示说明,确保打印机已开启、电脑可以搜索到打印机setup无线直连信号后点击下一步。

c等待无线网络设置连接完成

d无线连接设置完成,点击下一步进入驱动安装界面

步骤三:完成驱动安装
1网络设置完成后出现驱动软件安装选项,默认已勾选必要选项,直接点击下一步
2出现提示正在安装软件,耐心等待安装。

3出现驱动安装完成提示,可以勾选打印测试页测试能否正常打印,或者点击完成后直接尝试打印自己的文档。

(3)、136nw&133pn&138pn&138pnw 如何下载并安装有线网络连接驱动
操作方法:
步骤一:下载驱动
1打开任意浏览器,在网址栏输入hp.com后回车进入页面,在网页右上角找到支持—软件与驱动程序,选择打印机。

1-1打印机驱动同样可以在微信关注公众号“惠普服务”,在惠自助中找到驱动下载,选择未注册产品,产品类型选择打印机后输入打印机型号搜索打印机驱动。

2输入打印机名称(以136nw为例),点击提交

3进入驱动下载页面,点击推荐的全功能驱动软件的下载按钮

步骤二:安装网络驱动
1驱动下载完成后,找到驱动文件并双击运行

2出现解压提示,等待即可

3出现驱动安装界面,勾选“我已阅读并接受本许可协议的条款”后点下一步

4打印机连接类型选择,选择网络(有线)连接后点击下一步

5出现两个选项,选择“是,我将设置打印机的网络”后点击下一步

6出现连接网线提示(如上一步选择“否,打印机已连接网络”会直接进入下一步的搜索界面),确保打印机已通过网线连接和电脑同一网络后点击下一步。
7搜索到网络中的打印机后选中打印机点击下一步

8出现驱动软件安装选项,默认已勾选必要选项,直接点击下一步

9出现提示正在安装软件,耐心等待安装。

10出现驱动安装完成提示,可以勾选打印测试页测试能否正常打印,或者点击完成后直接尝试打印自己的文档。