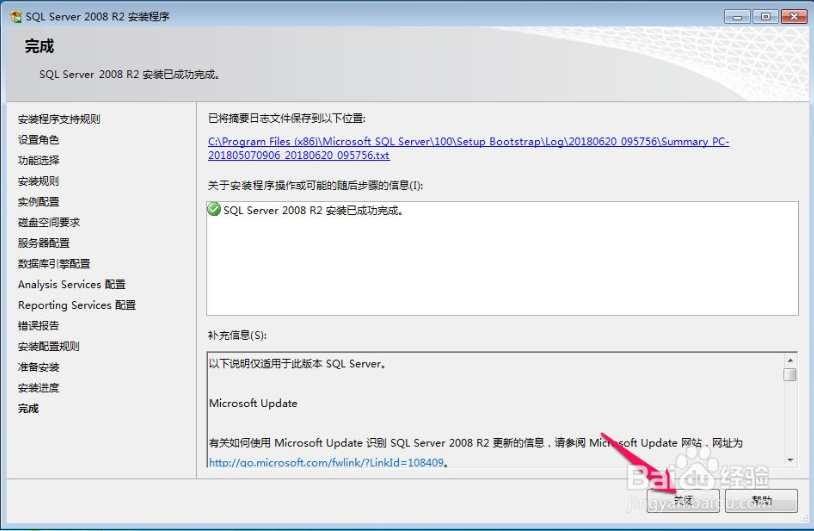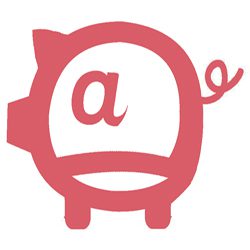一般的程序都是依附于数据库的,今天教大家安装一个日程编程中常用的数据库SQL Server2008R2。
首先这里我们直接打开SQL Server 2008 R2安装目录下的setup文件,直接进入SQL Server 2008 R2安装中心,如下图,然后按照下图中红色箭头指示位置点击安装,如下图:
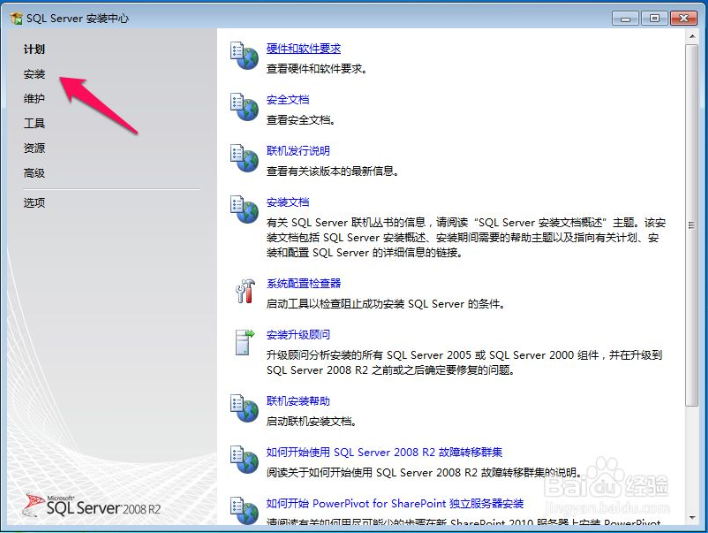
然后在安装的条目中进行选择,由于这里小编的电脑是进行全新的安装,所以这里选择 全新安装或向现有安装添加功能,如下图:
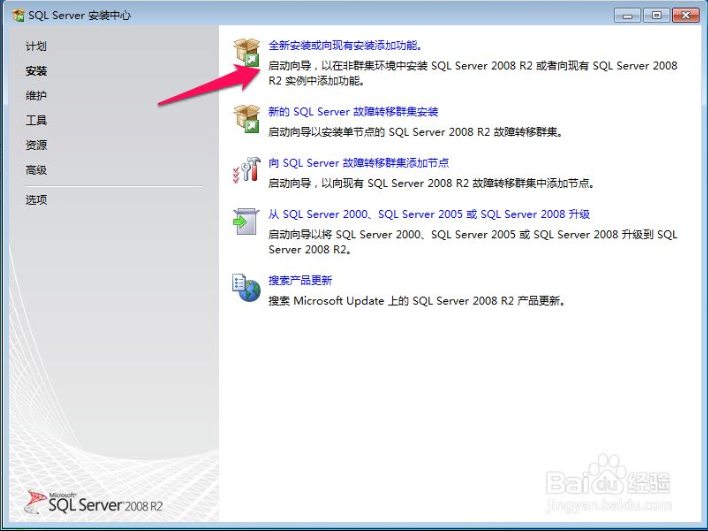
然后SQL Server 2008 R2程序会对电脑进行一些检测,看电脑是否支持安装,一般的话都是会通过的,然后这里不需要进行操作,直接确定进入下一步,如下图:
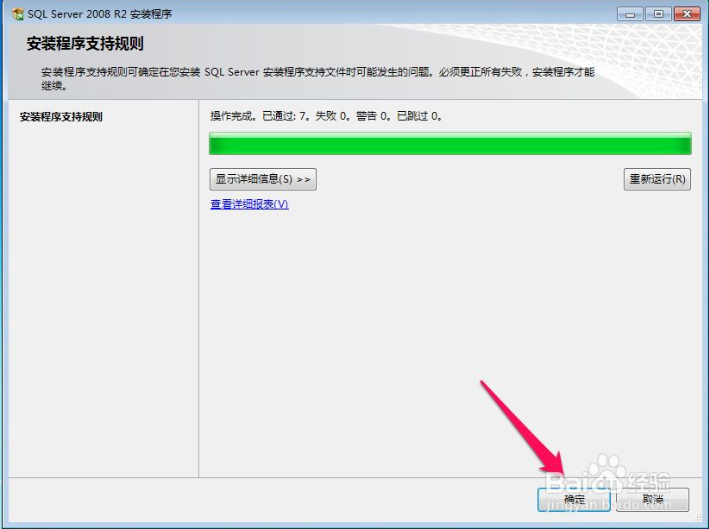
然后这里需要指定可用版本,然后输入产品密钥,如下图:
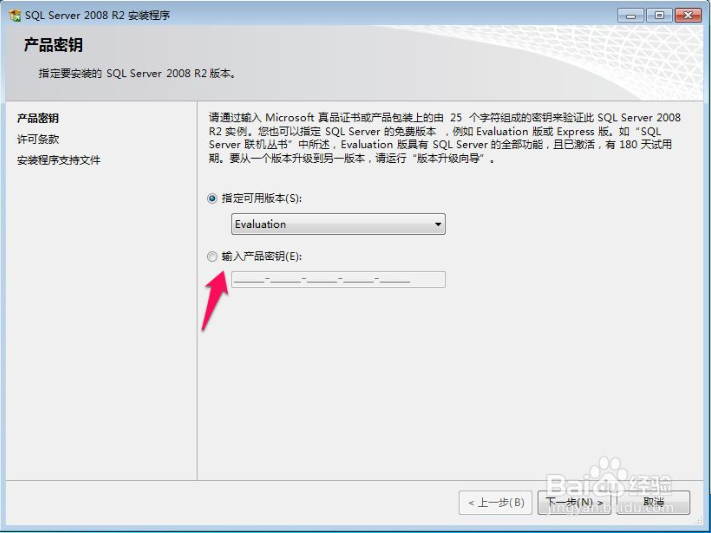
在这里我们输入产品密钥,然后点击下一步,如下图:
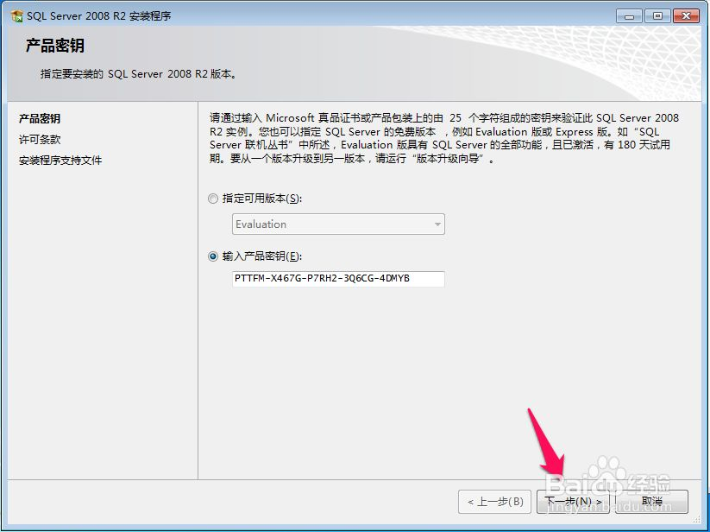
这里也不需要进行操作,直接点击 接受许可条款,然后点击下一步,如下图:
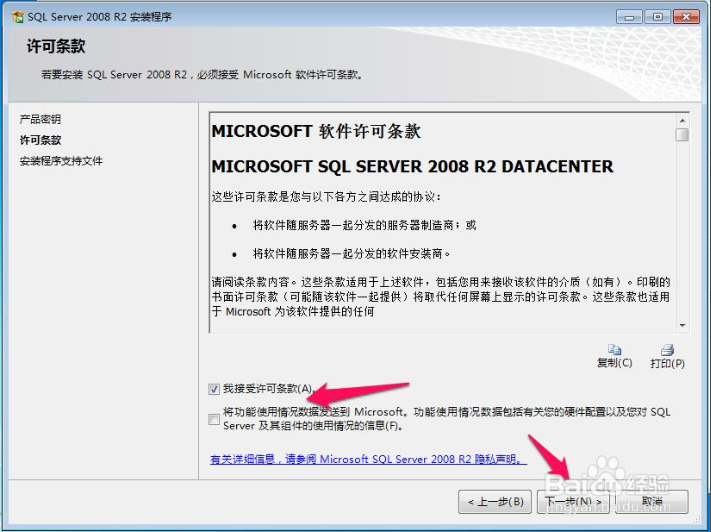
默认直接点击安装,如下图:
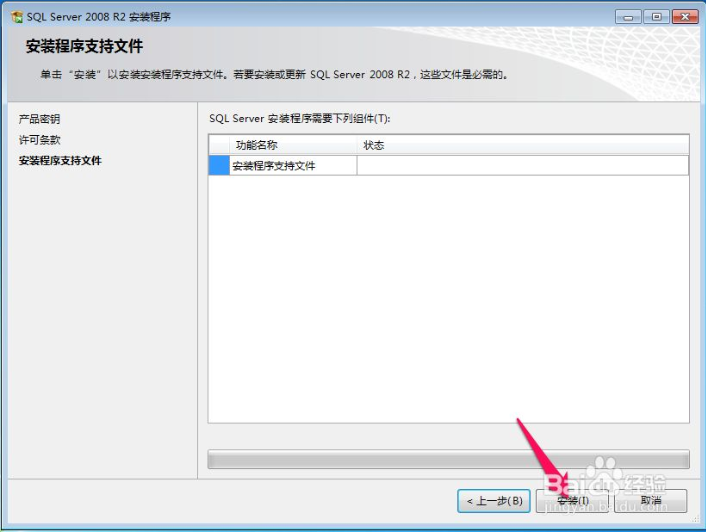
这里又会进行一次 安装程序支持规则 的检查,一般都会通过,通过后直接点击下一步,如下图:
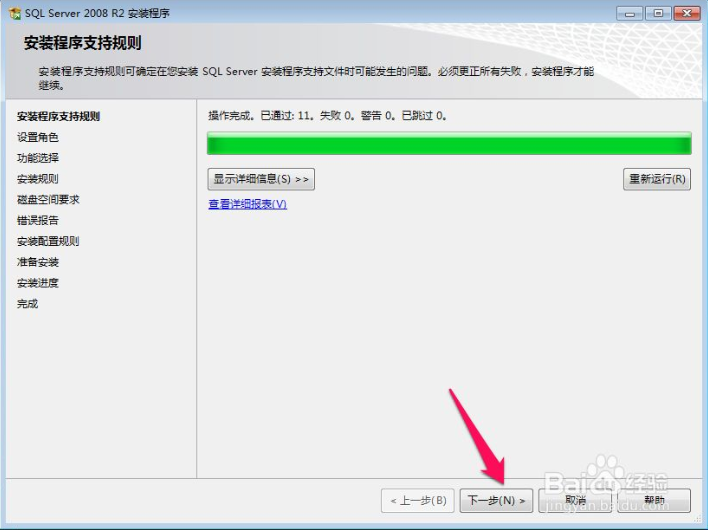
这里选择 SQL Server 功能安装,然后点击下一步,如下图:
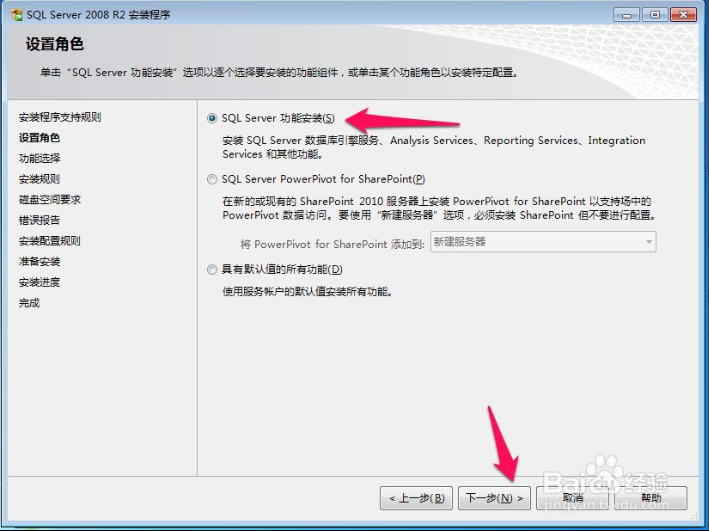
这一步进行 功能选择,由于小编这里是进行测试,所以小编将所有的功能进行勾选,然后可以修改一下共享功能目录,然后点击下一步,如下图:
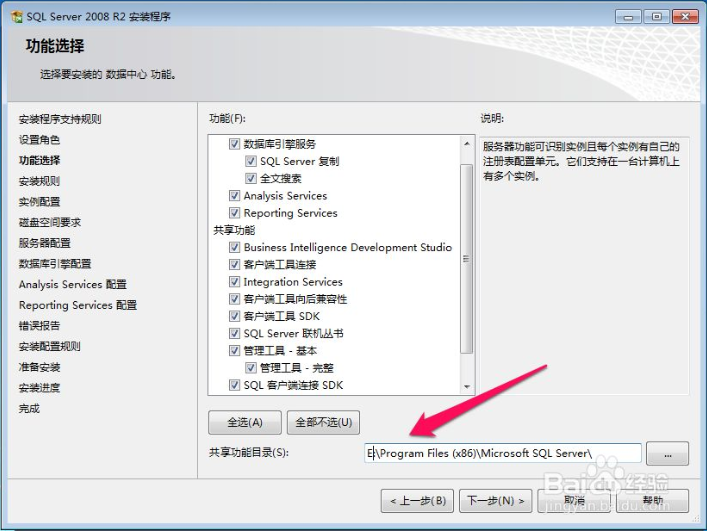
再次进行安装规则的检查,然后点击下一步,如下图:
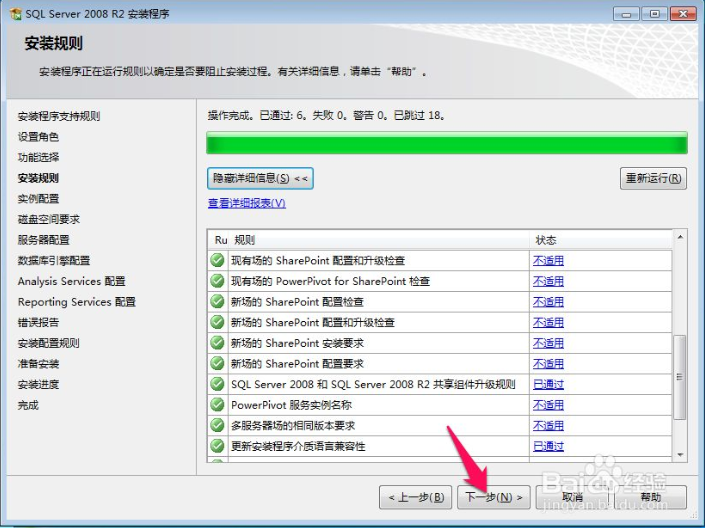
这里可以需要配置一下实例,如果是第一次安装的话,选择默认实例就可以了,如果不是第一次安装,可能需要命名实例名称,这里小编是第一次进行安装,所以选择默认实例,然后修改实例根目录,然后点击下一步,如下图:
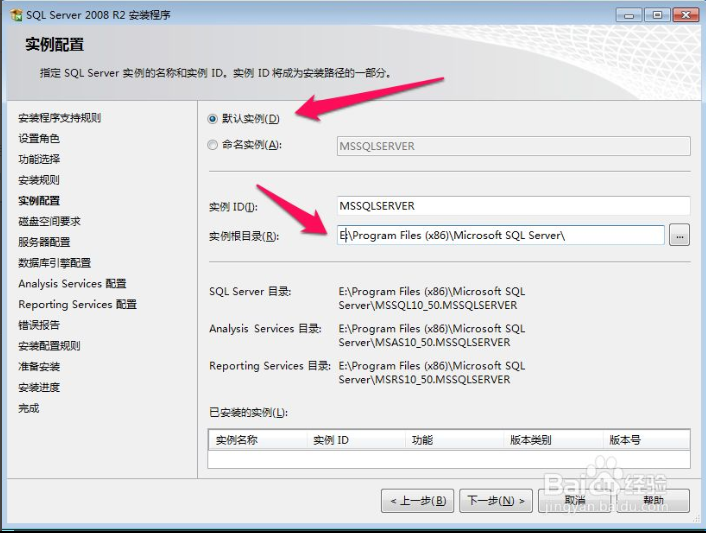
这里不需要任何操作,直接进行下一步,如下图:
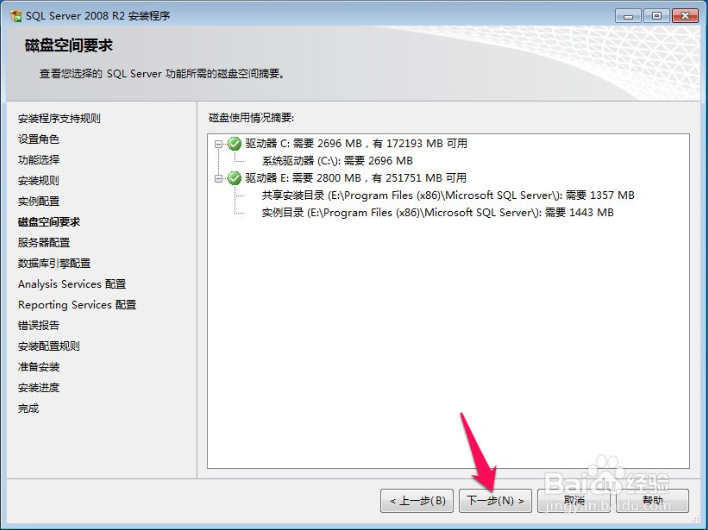
这里需要设置一下 服务账户,按照下图中红色箭头指示位置点击 对所有SQL Server 服务使用相同的账户,如下图:
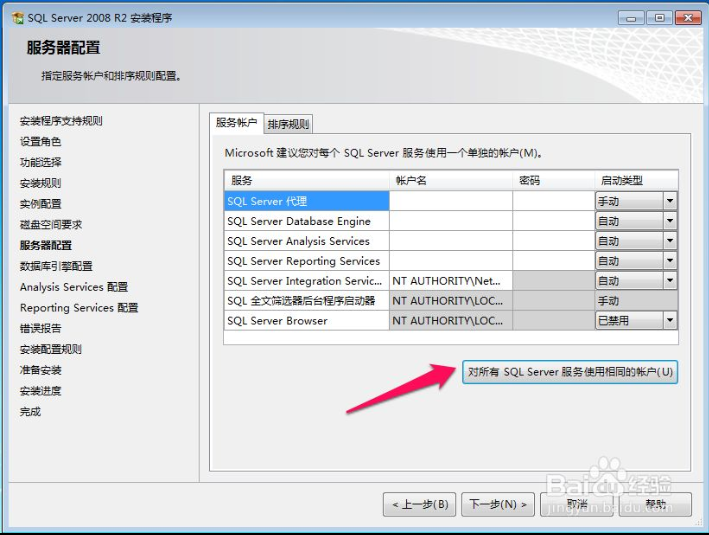
在弹出的对话框中全部选择SYSTEM,然后点击下一步,如下图:
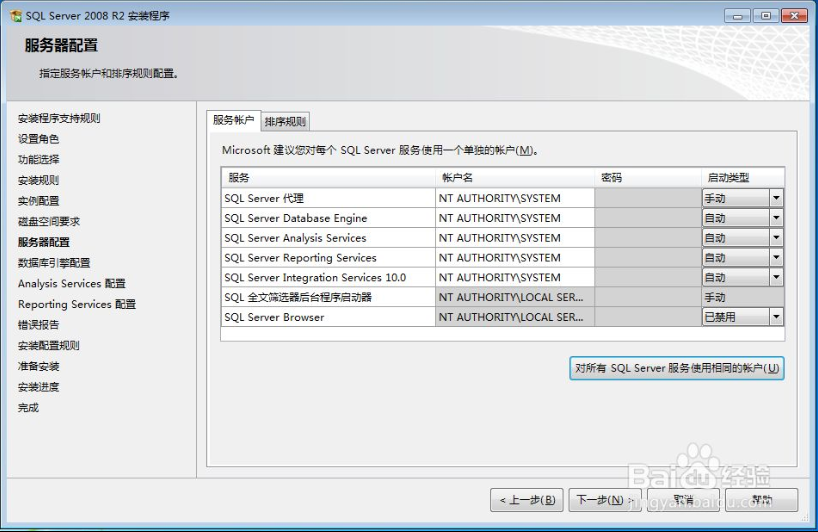
这里设置账户设置的 身份验证模式,这里选择 混合模式,然后为默认超级账户sa设置密码,需要注意的是,一定要记住自己设置的密码,然后再下面制定SQL Server 管理员中 添加当前用户,然后点击下一步,如下图:
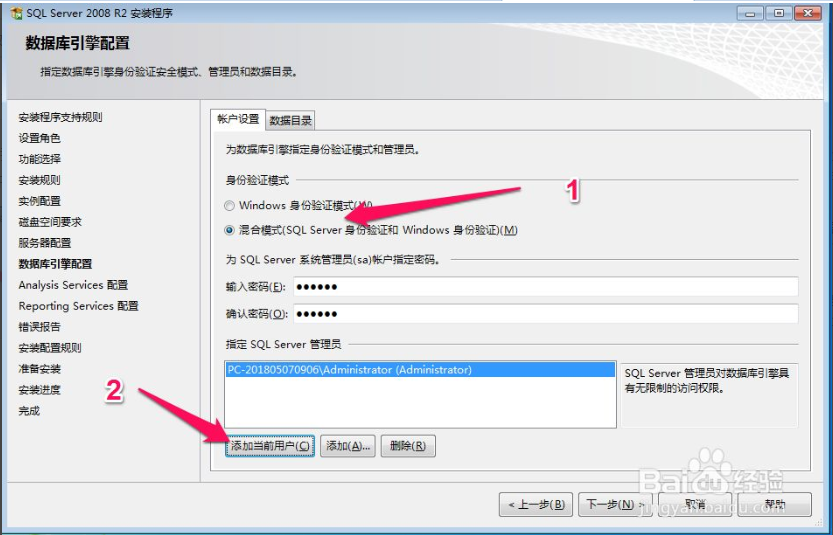
这里是给Analysis Services配置 账户设置,这里直接按照下图中红色箭头指示位置点击 添加当前用户,然后点击下一步,如下图:
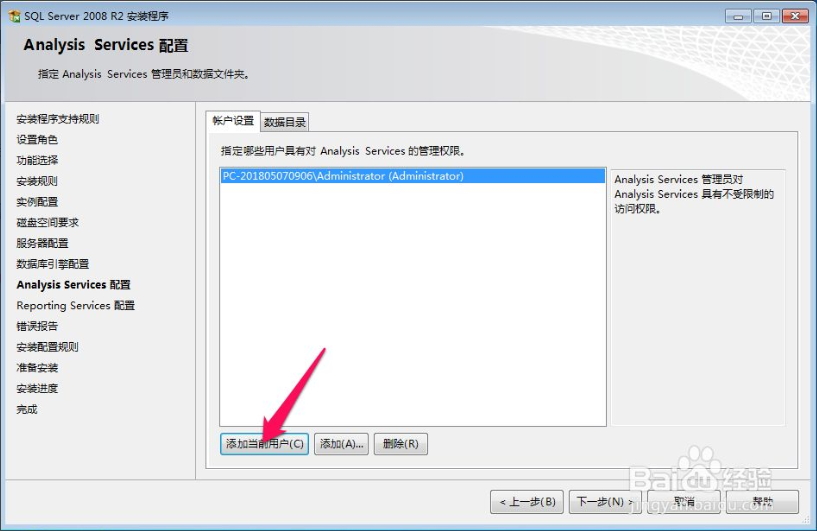
接下来一步直接默认,选择 安装本机模式默认配置,然后点击下一步,如下图:
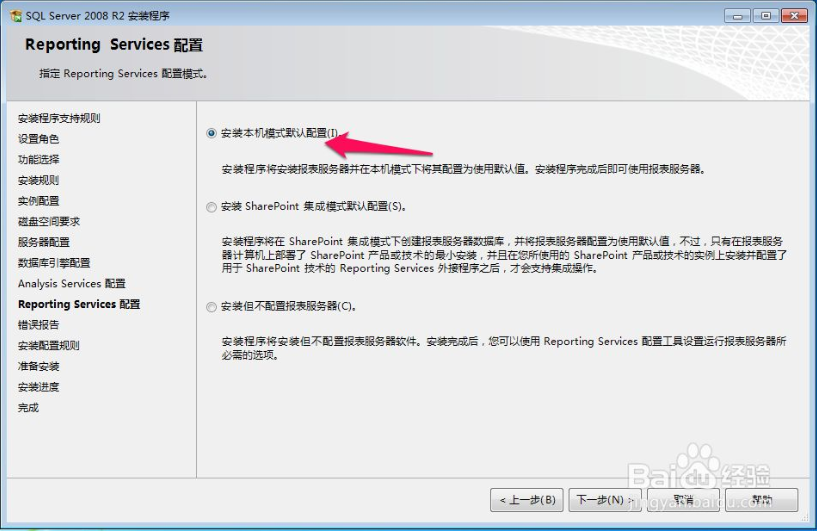
在 错误报告 这一步,直接默认点击下一步即可,如下图:
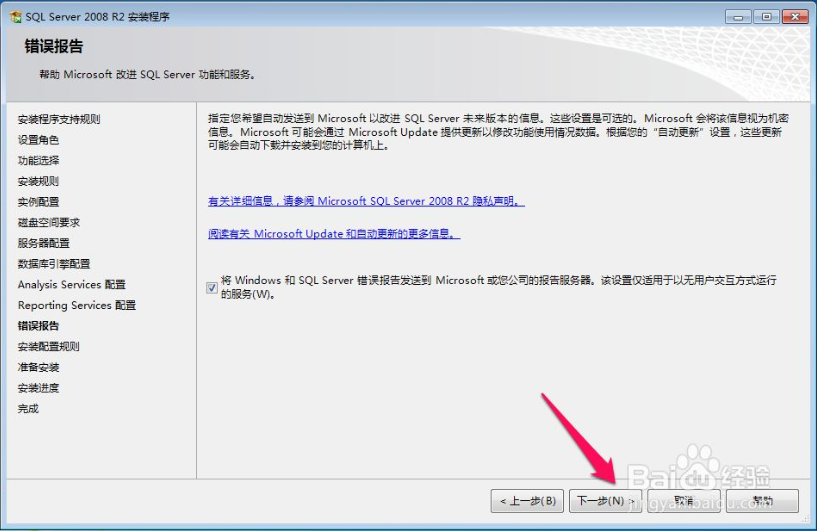
然后安装程序再次进行安装配置规则的检查,等待没有错误后,直接点击下一步人,如下图:
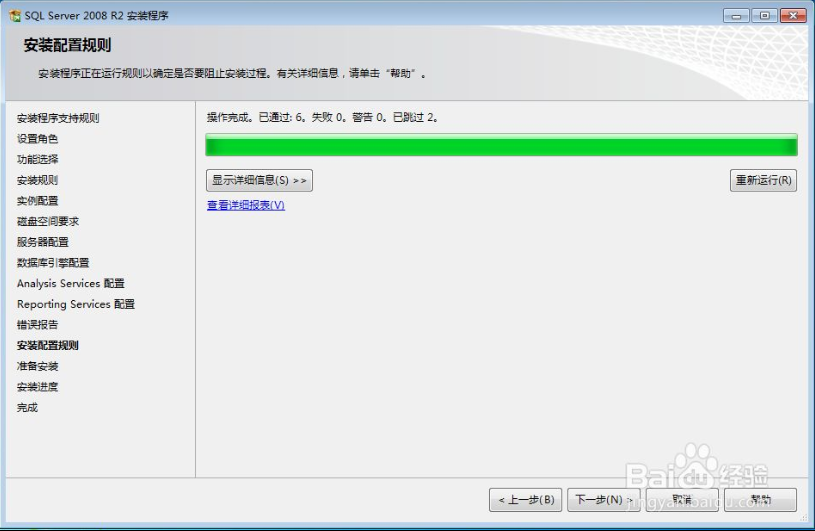
然后终于到了要安装的这一步,这里SQL Server安装程序会把需要安装的功能列一个详单让我们看,我们这里直接忽略,因为看不懂,哈哈,然后直接点击安装,如下图:
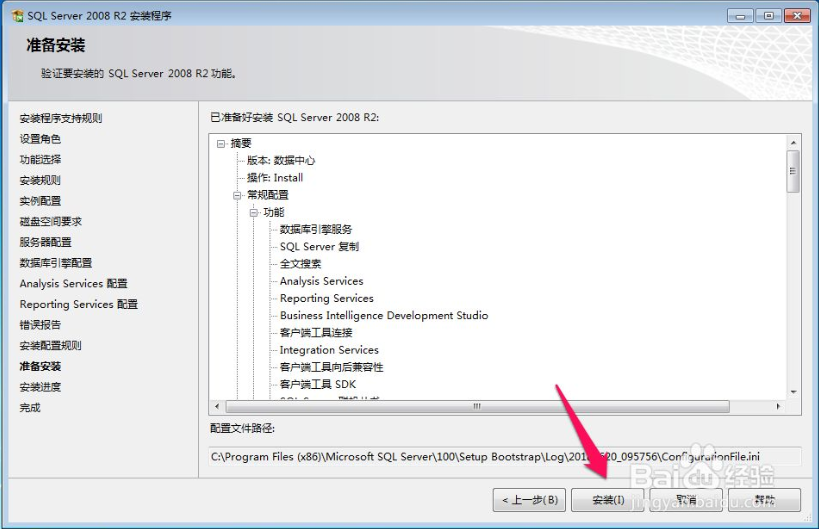
然后就是漫长的安装等待过程,这个过程小编等待了大概二十多分钟,如下图:
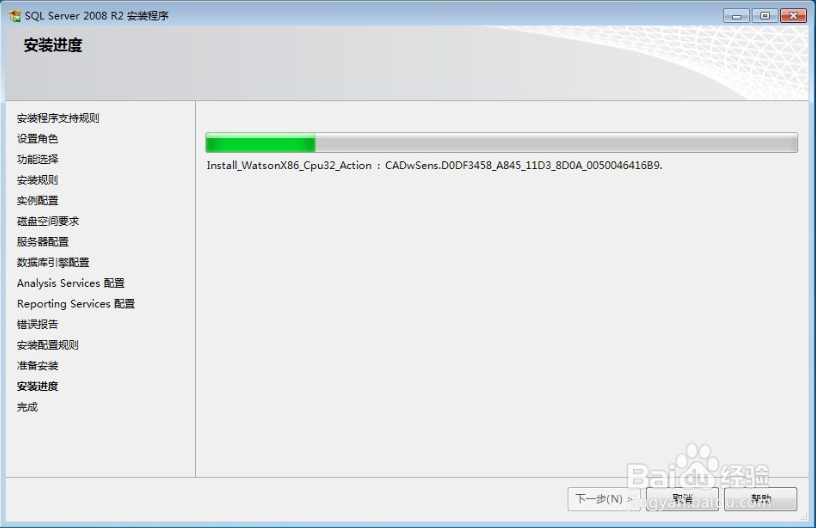
然后等来的就是安装成功的好消息,如下图,然后就是默默的点击关闭,然后开始SQL Server 2008 R2的旅程,如下图: